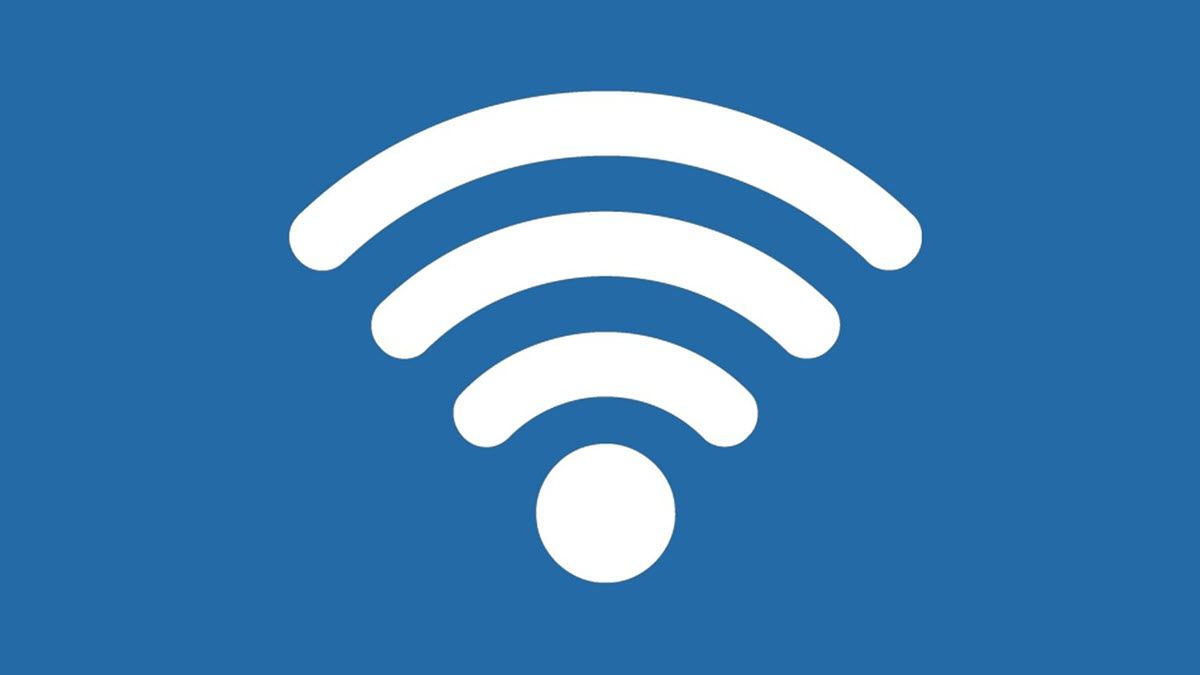Your wireless network adapter is missing on your Windows 10 PC? Don’t worry! Although it is frustrating, you’re not the only one experiencing this issue. Many Windows 10 users have recently reported the very same issue. More importantly, you should be able to fix it pretty easily…
Try these fixes
Here’s a list of fixes that have fixed this issue for other Windows 10 users. You don’t have to try them all. Just work your way through the list until you find the one that does the trick for you.
- Show the hidden devices in Device Manager
- Add the network adapter manually
- Update the driver for your wireless network adapter
- Reset the Winsock settings
- Replace your network interface controller card
Fix 1: Show the hidden devices in Device Manager
Your wireless network adapter may be hidden in Device Manager. If you’re not sure, follow the instruction below to show the hidden devices in Device Manager:
- On your keyboard, press the Windows logo key and X at the same time. Then select Device Manager.

- In Device Manager, click View and select Show hidden devices.

- Click Network adapters to select it. Click Action and click Scan for hardware changes.

- Double-click Network adapters to expand the list. See if your wireless network adapter (usually the adapter whose name contains the word “wireless”) appears among the list.

If your adapter appears shows up on the list, double-click on it to open its properties window. See if the adapter is working properly.
If your wireless network adapter doesn’t appear among the list, or if the adapter is not working as expected, don’t worry! Try the next fix, below.
Fix 2: Add the network adapter manually
If you know the manufacturer of your wireless network adapter (Intel, Realtek, Qualcomm, etc.), you can also try to add the network adapter back manually in Device Manager to see if it works for you. To do so:
- On your keyboard, press the Windows logo key and X at the same time. Then select Device Manager.

- In Device Manager, select the first line (your computer name), then click Action on the menu bar and select Add legacy hardware.

- Click Next to move on.

- Select Install the hardware that I manually select from a list (Advanced) and click Next.

- Select Network adapters, and click Next.

- Make sure you select the correct manufacturer for your wireless network adapter (if you’re not sure which is the correct choice, move on to the next fix below for it to be done automatically) on the left side panel, then select your network adapter on the right-side panel, click Next for the driver to be installed.

See if your wireless network adapter appears and works fine. If not, try the next fix, below.
Fix 3: Update the driver for your wireless network adapter
A missing or corrupted driver may be the root of this issue. Try updating the driver for your wireless network adapter to see if you can resolve it.
There are two ways to update the driver for your wireless network adapter: manually and automatically.
Manually update the driver for your wireless network adapter – You can update it manually by going to the manufacturer’s website, and searching for the latest driver for your wireless network adapter.
Or
Update the driver for your wireless network adapter automatically – If you don’t have the time, patience or computer skills to update your network driver manually, you can, instead, do it automatically with Driver Easy. You don’t need to know exactly what system your computer is running, you don’t need to risk downloading and installing the wrong driver, and you don’t need to worry about making a mistake when installing. Driver Easy handles it all.
You can update your drivers automatically with either the 7 days free trial or the Pro version of Driver Easy. It takes just 2 clicks, and you get full support and a 30-day money-back guarantee with the Pro version:
- Download and install Driver Easy.
- Run Driver Easy and click the Scan Now button. Driver Easy will then scan your computer and detect any problem drivers.

- Click the Activate & Update button next to the flagged device to automatically download and install the correct version of this driver.
Or click Update All to automatically download and install the correct version of all the drivers that are missing or out of date on your system (You’ll need the Pro version for this – when you select Update All, you’ll get a prompt to upgrade. If you’re not prepared to purchase the Pro version yet, Driver Easy provides a 7-day trial at no cost, granting access to all Pro features like fast downloads and easy installation. No charges will occur until after your 7-day trial period ends.)
- After updating, restart your computer to take effect.
Fix 4: Reset the Winsock settings
Winsock is a programming interface and supporting program in Windows operating system. It defines how Windows network software should access network services. If its data went wrong, this issue may occur.
In this case, resetting Winsock data may resolve this issue, because resetting Winsock data is helpful for dealing with some network connection issues. Here is how to do it:
- On your keyboard, press the Windows Logo Key and R at the same time to open the Run dialog. Type cmd and press Ctrl, Shift and Enter at the same time to run Command Prompt as administrator. You will be prompted for permission. Click Yes to run Command Prompt.

- In the Command Prompt, type netsh winsock reset and press Enter.

- Restart your PC to complete the reset.
See if your wireless network adapter appears in Device Managers.
Fix 5: Replace your network interface controller card
If your wireless network adapter doesn’t appear in Device Manager after you tried all the fixes above, it’s time to consult the manufacturer of your PC for further support, since the worst case of this issue could be the problem of your NIC (network interface controller) card.
Hopefully one of the fixes above resolved this issue for you. Feel free to leave us a comment if you have any questions or suggestion.