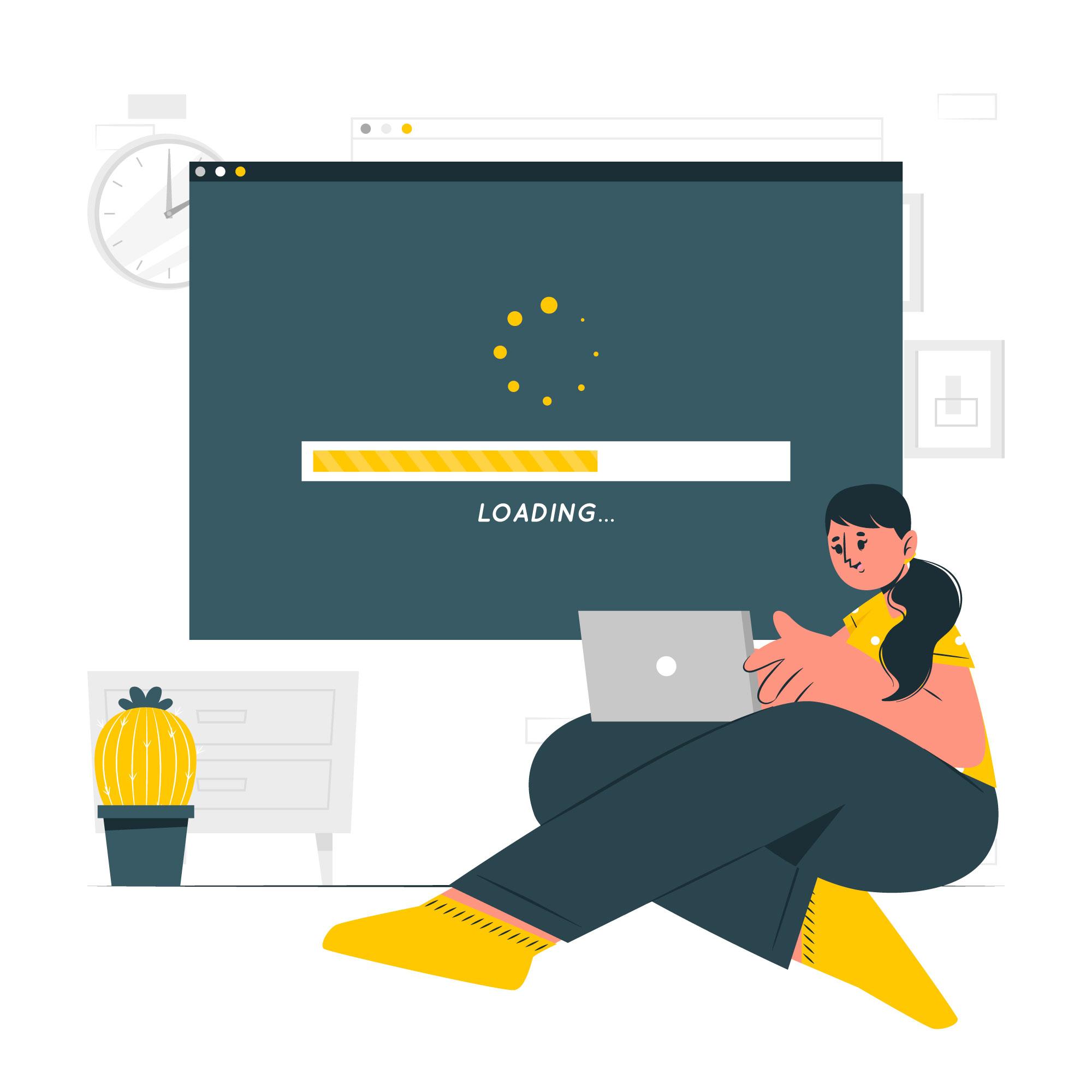The YouTube buffering problem can be caused by these issues: overload server, internet/router issues, browser cache, and IP address range. If you’re having YouTube running slow issues, don’t panic. You can use the methods in this post to fix the problem.
Try these methods
You may not need to try them all; simply work your way down the list until you find the one that helps fix your issue.
- Clear cache
- Use incognito mode
- Update Chrome
- Try a different browser
- Change the URL
- Use a VPN
- Choose a lower quality settings
- Block two IP address ranges
Method 1: Clear cache
It’s good to clear the cache often. When you load the first time, the browser caches everything in order to load faster next time. This will make the browser store too much temporary data, which can cause YouTube to run slow. If you’ve cached the data, skip this method. If not, clear the cache and see if it works.
The steps to clear the cache depend on the browser you’re using. Following we’ll show you how to clear the cache in Google Chrome. If you’re not using Chrome and have no idea how to clear the cache, search online for the detailed steps.
- Open Google Chrome.
- On your keyboard, press Ctrl+Shift+Del to open the “Clear browsing data” windows.
- Click the Checkboxes for Cached images and files and Cookies and other site data. Then click CLEAR BROWSER DATA button.

Method 2: Use incognito mode
Some users have found that switching into Incognito Mode (or Private Mode) can help with slow YouTube loading. While it may seem unbelievable, it has worked for many. This method can help bypass any issues caused by cached data or extensions that interfere with video playback.
Method 3: Update Chrome
Outdated versions of Google Chrome can cause slow YouTube loading and other video playback issues. Google regularly releases updates to improve browser performance, fix bugs, and enhance video streaming. To ensure that Chrome is running optimally, check for updates and install them if available.
To check if there is a new version of Chrome and install it, go to Settings > About Chrome.
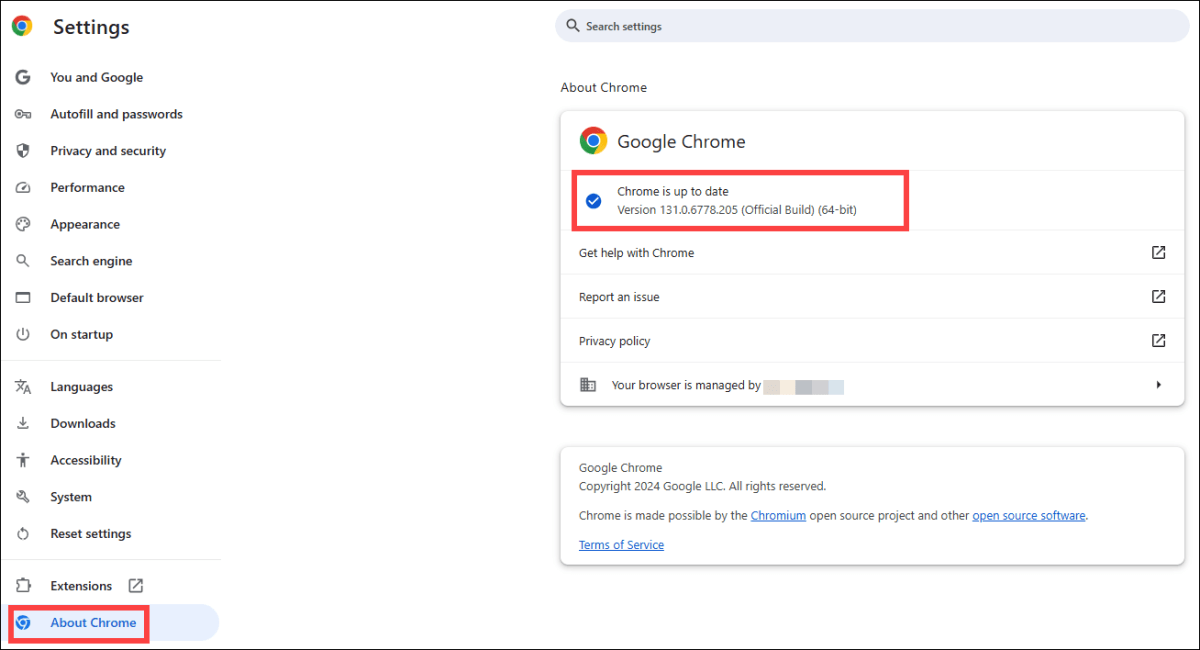
Method 4: Try a different browser
Switching to a different browser can be a simple yet effective way to resolve slow YouTube loading issues. By bypassing potential conflicts caused by browser-specific optimizations, extensions, or cached data, you may find a smoother and faster video playback experience. You can try browsers like Microsoft Edge and Mozilla Firefox.
If the videos are still loading slow, proceed to the next method.
Method 5: Change the URL
This is a trick to fix the problem. We have no idea why it works. But it works for some Windows users who were experiencing the same issue as you. Why not have a try?
Just two simple steps:
- Open the YouTube video that you want to watch.
- Replace www in the URL with ca.
For example, change https://www.youtube.com/watch?v=lCEwKBKt3h4&t=94s to https://ca.youtube.com/watch?v=lCEwKBKt3h4&t=94s
Method 6: Use a VPN
VPN can boost the speed. There are many paid VPNs and free VPNs. If you don’t have a budget to purchase a VPN, find a free one online. However, the paid VPN is recommended to better protect your privacy.
If you’re not sure how to choose the right VPN, I recommend using NordVPN (You can get NordVPN coupons and promo codes to get a discount). NordVPN is a well-known VPN around the world. If you purchase it right now, you can get 75% off.
Hopefully, you can resolve YouTube running slow issues with the tips above. If you have any questions, feel free to leave your comment below.

Method 7: Choose a lower quality settings
Even though Google is trying its best to reduce loading time, server error still happens sometimes due to heavy traffic. You cannot improve the traffic, but you can choose to watch the video at a lower quality level.
Follow the steps below to choose a lower-quality setting.
- Open the YouTube video.
- Click the Settings gear icon at the right bottom corner.

- Click Quality.

- Choose a lower quality than the one you’re currently using. Try all lower quality one by one until the problem resolves. After that, if the problem persists, try the next method.

Method 8: Block two IP address ranges
Usually, you watch the video from CDN (Content Delivery Network) but not directly from YouTube. In this case, ISPs (Internet Service Providers) will throttle the connection speed from you to these CDNs. This will lead to YouTube videos loading slowly. Blocking two IP address ranges for these CDNs (173.194.55.0/24 and 206.111.0.0/16) can solve the problem. Follow the steps below:
- On your keyboard, press the Windows logo key and R at the same time to open the Run dialog. Type cmd and press Ctrl, Shift and Enter at the same time to run Command Prompt as administrator. You’ll be prompted for permission. Click Yes to open Command Prompt.
- Enter the following command:
netsh advfirewall firewall add rule name=”YouTubeTweak” dir=in action=block remoteip=173.194.55.0/24,206.111.0.0/16 enable=yes
- Press the Enter key on your keyboard. Then the rule will be added.
- Close the Command Prompt.
If you want to remove the rule, run Command Prompt as administrator again and type this command: netsh advfirewall firewall delete rule name=”YouTubeTweak”
Hopefully, you can fix the YouTube running slow issue with the methods above. If you have any questions, ideas, or suggestions, feel free to leave your comments below.
*featured image created by storyset – www.freepik.com